Brivo Network & Wireless Cards Driver
- Brivo Network & Wireless Cards Drivers
- Brivo Network Remote
- Brivo Network Access
- Brivo Network & Wireless Cards Drivers
Mobile solution eliminates need for key cards and installation of new on-premise hardware
BRIVO DATA SHEETS. ACS6000 Control Panel. ACS300 Control Panel. How is Brivo Cybersecure. Cellular Network Module. Brivo Mobile Pass.
- Brivo: A Brief History. Brivo was born in 1998 and was the first to introduce cloud-based access control to the physical security market. The only thing Brivo did differently was it connected traditional card and pin based door readers to the cloud instead of an on-premise server.
- We have detected that you are using a browser that is not supported with Brivo OnAir sm version 10.11. Please use another browser or upgrade to IE9 or higher.
Bethesda, MD – September 21, 2015 – Brivo Inc, the worldwide leader in cloud-based physical access control systems, today announced the release of Brivo Mobile Pass, a digital credential solution that lets users unlock doors with their smartphones. As an enhancement to the existing Brivo OnAir® access control system, customers can immediately distribute mobile credentials to their entire user population without any on-premise equipment changes.
Available now on both iOS and Android, Brivo’s Mobile Pass Application revolutionizes physical security by immediately delivering access control via smartphones without having to install new door readers. Brivo Mobile Pass serves as a mobile complement to physical key cards and readers, and is fully interoperable with existing door reader technologies.
“We are giving all of our customers five free Brivo Mobile Passes so that they can use it immediately,” said Steve Van Till, CEO of Brivo. “Mobile credentials are changing the way access control works. It’s not just about convenience and improved security—although that’s a huge part of it. It’s that we are improving the relationship with the people who come and go from the spaces we protect.“
Brivo’s previously released Brivo OnAir Mobile Application already provides administrators full accessibility to manage their system from a smartphone; now with Brivo Mobile Pass, all users can open doors using their smartphone.
“Our customers have been requesting the ability to open doors with their phone,” said Taylor Carr, Sr. Vice President of Business Development at Securadyne Systems. “With Brivo Mobile Pass, we now have the means to service that need, all without changing any hardware or sending out a technician. It’s proof of the value of a true cloud solution.”
How Brivo Mobile Pass Works
Brivo Mobile Pass is a cloud-based mobile credential system that is part of the Brivo OnAir platform. From a workflow perspective, the Brivo OnAir administrator selects a user and creates a Brivo Mobile Pass invitation that is delivered via email. The user then clicks the “Add” button in the email to activate Brivo Mobile Pass on their phone. The user can now open doors as they would have with a key card, however, Brivo's cloud authentication is far more secure because of the cloud-based authentication. As with key cards, Brivo Mobile Passes can be revoked at any time by the administrator.
For users, the Brivo Mobile Pass Application is much more convenient and secure than traditional key cards. It travels with them wherever they carry their phone, and it’s protected by passcode and biometric capabilities built into the smartphone. When the user wants to open the door he/she simply opens the Brivo Mobile Pass application. It communicates with the cloud using the smartphone’s capabilities and requests that the door be opened. No key card is needed. Brivo Mobile Pass also operates across multiple, unaffiliated Brivo-equipped facilities such as offices, gyms and parking garages. Users can add Brivo Mobile Passes from an unlimited number of Brivo OnAir accounts via email.
“Naturally, we’ve invested a lot in encryption and cyber security for this new service,” said Van Till. “When designing it, we recognized that cloud-based authentication is a very well understood field, with rich solutions that work very well for banking, electronic signatures, and the like. We chose to adopt these proven secure approaches over the much less developed technologies that are utilizing Bluetooth door readers.'
The Brivo Mobile Pass app is available for download from the App Store and Google Play. For a quick video overview, check out brivo.com/brivomobilepass.
For more information on Brivo’s physical security offerings, please visit www.brivo.com.
1.From the Setup dropdown menu, choose the Accounts taband click on the Account Settings link. The Account Settings page displays.
2.If you would like all users to be created as suspended, check the Create Users as suspended box.
NOTE: By default, new users are created as activated. In order to create users as suspended, the box must be checked. |
3.To enable the self-serve password reset option on the account, check the Enable self-serve password reset box.
4.To enable soft lockout for self-serve password reset, check the Enable soft lockout box. Choose the soft lockout timeout period by filling in the box. The default is one minute.
5.For administrators using Brivo Onair Pass, click on the second tab on the Account Settings page, Brivo Onair Pass. The Brivo Onair Pass tab displays.
6.To enable Brivo Onair Pass functionality, check the Enable Brivo Onair Pass box. To display a particular logo when assigning a Brivo Onair Pass, click on the Upload Logo button and a Select Image File popup window appears. Select an image (.gif, .jpg, or .png file types only) and click the Upload button. This logo will appear when you assign a Brivo Onair Pass to a user.
NOTE: By default, Brivo Onair Pass functionality is enabled providing each account with 5 free Brivo Onair Passes when the account is created. |
7.To utilize the Trusted Network Policy functionality in your Brivo Onair account, locate the site that you want to activate from the available list and click on the + Add Network button. The Input Network SSID field will appear.
NOTE: The Trusted Network Policy ensures your Brivo Onair Pass holders only open doors when connected to the verified network name entered for each site. |
8.Type in the Network SSID (usually the name of the WiFi network) and click on the Confirm Network button. The grey Off button will change to a green On button and the WiFi network name (Network SSID) will appear. To remove a Network, click on the grey minus symbol (-) next to the Network name. If this is the only Network, the green On button will change back to a grey Off button.
NOTE: To view a subset of the sites based on name, type in a single letter or group of letters in the Site filter. The page automatically refreshes, displaying only those sites related to that letter(s). Click on the Clear button to return to the complete list of sites on the account. |
9.For administrators using Brivo Onair API integration, click on the Application Management tab on the Account Settings page. The Create a New Application page displays.
Brivo Network & Wireless Cards Drivers
10.Enter the Application Name, Description, select an Authentication Type, and enter the Redirect URL and click the Create Application button. The information entered will appear in the Account Owned Applications field below.
11.Clicking on the Application Detail button reveals the Application Details popup window with a list of Client ID, Client Secret, Grant Types, and Redirect URL.
12.To delete an account owned application, click on the Delete button.
13.For administrators using Eagle Eye integration, click on the Eagle Eye Credentials tab on the Account Settings page. The Eagle Eye Credentials tab displays.
Brivo Network Remote
14.Enter your Eagle Eye Account Username and Account Password in the fields provided and click Save.
15.Once the Eagle Eye Credentials have been saved, you will receive a green message saying that your Eagle Eye credentials are verified and saved. Two new features are now enabled when this process is successful.
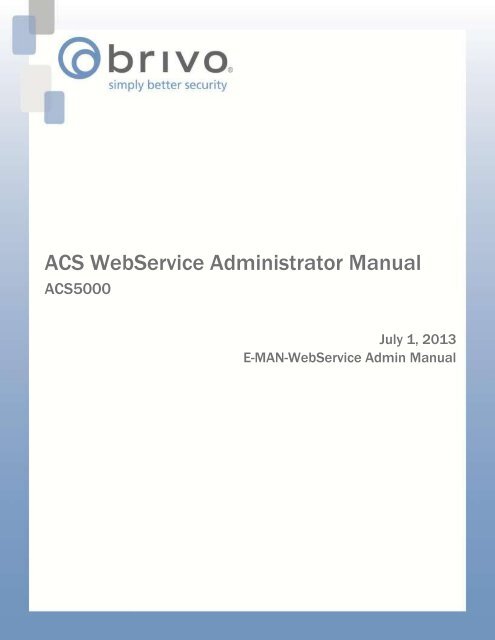
Brivo Network Access
16.You may click on the View Eagle Eye shortcut button on the Home page which will take you to the Eagle Eye user interface using the Eagle Eye credentials you entered.
17.Additionally, you now have the capability of adding Eagle Eye cameras to your Brivo Onair account via the Eagle Eye Credentials tab under Setup/Account Settings.
18.Once finished, click Save Account Settings.
Brivo Network & Wireless Cards Drivers
